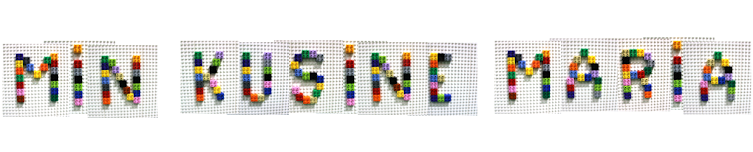Det er tit nemmere at vise noget end kun at forklare det med ord.
Det er tit nemmere at vise noget end kun at forklare det med ord.Måske fordi det tit er nemmere for den anden part at forstå hvad der bliver demonstreret end hvad der høres.
Det er også tit at nogen spørger om jeg ikke kan vise dem et eller andet.
Eller at jeg selv har noget som jeg vil forklare til andre.
Det er dog ikke altid at den person jeg skal hjælpe er der hvor jeg er, fysisk. Derfor har jeg efterhånden fundet nogle hjælpemidler jeg bruger i denne situation.
I dette indlæg kan du læse om 5 af dem:
1. Video
Tit optager jeg simpelthen bare en video af det jeg vil forklare. Enten bruger jeg min iPad eller også bruger jeg mit spejlreflekskamera. Efterfølgende lægger jeg det typisk ud på vores YouTube kanal. Hvor andre (familie, venner, kollegaer, klienter eller blog-læsere) så kan gå ind og se videoen.Youtube har fået en ny "Editor" funktion, som gør det forholdsvis nemt at redigere i de videoer man har lagt op, samle flere videoer til én video og tilføje diverse ekstra .
Før YouTubes editor var ude og til videoer jeg vil redigere i men ikke har på iPad, bruger jeg Pinnacle Studio's app (85 kr), den er ret visuel, så den har været til at finde ud af selvom jeg ikke rigtig ved noget om hvordan man redigerer video.
Hvis du vil se et eksempel på dette kan du prøve nogle af videoerne fra min "Materiale instruktioner" playliste på min YouTube kanal - klik her.
2. Screencast-o-matic
Hvis jeg skal vise nogen, hvordan man gør noget simpelt på en PC, så laver jeg også en video af dette.I stedet for at optage med et separate apparat (som iPad eller spejlrefleks), så optager jeg ved hjælp af online programmet Screencast-o-matic (gratis). Du kan også downloade det, men online versionen synes jeg fungerer fint, og så er man igang med det samme.
Det er ganske simpelt. Gå ind på deres hjemmeside. Klik på "Start Recording". Dette åbner et nyt vindue, som har en stiplet kant, dette vindue lægger sig oven på dine andre vinduer. Det der ses i vinduet er det som vil blive optaget, så hiv i vinduet indtil det er den rette størrelse og lav din skærm klar så det du vil optage er det øverste vindue på din PC.
Klik på den røde record knap, pause og hvad du ellers skulle få brug for.
Når du er færdig klikker du på "done". Herefter kan du gemme din video som mp4, avi eller upload direkte til din YouTube kanal.
Programmet et gratis, hvis du ikke optager længere end 15 min afgangen, men der findes også en abonnements version med ubegrænset optage tid en nogle flere muligheder.
Lige nu kan min PC dog ikke optage med lyd, da jeg ikke har en mikrofon der virker, men det regner jeg med at få købt snarest - så opdaterer jeg lige her hvilken ekstern mikrofon jeg har ;-)
Dine videoer kan indeholde hvadsomhelst, det kan være navigation rundt på en online hjemmeside, brug af et program der er installeret på PC'en eller navigation rundt på din PC.
Som eksempel på dette kan du se den lille video, hvor jeg viser hvordan man bruger Windows klippeværktøj herunder:
Det er denne type programmer mange IT-support afdelinger benytter sig af.
Og det er også muligt at holde online fx møder gennem systemet.
Det fungerer ved at begge personer først går ind på TeamViewers hjemmeside.
Personen som skal have hjælp klikker på "Deltag i en fjernsstyringssession" (Hvis det kun er denne ene gang eller sjældent personen skal have hjælp på denne måde. Hvis man regner med at det vil være noget man vil gøre gentagne gange eller får brug for at fjernstyre andre PC'er fra denne PC på et andet tidspunkt så vælges i stedet "Start fuld version" ligesom hjælperen herunder).
Der downloades en lille .exe fil, som personen herefter skal finde og åbne/køre. Herefter åbner der et lille nyt vindue, hvor personen kan se et ID og en adgangskode.
Personen/hjælperen som skal fjernstyre den anden computer klikker imens på "Start fuld version" på sin PC, der downloades en lille .exe fil som hjælperen åbner/kører. Der vælges om TeamViewer skal indstalleres eller bare bruges denne ene gang og om man er privat bruger eller ej. Herefter åbner et nyt vindue, hvor hjælperen kan se sit eget ID og adgangskode (hvis hjælperen senere skal hjælpes) og et felt hvor hjælperen kan indtaste et Partner-ID under "styr fjerncomputer".
De 2 personer ringer op til hinanden (hvis de ikke har forbindelse via ex headsets i computeren) og oplyser ID/adgangskode og opretter forbindelse.
Og så kører det. Hjælperen kan nu navigere rundt på den anden persons computer. Hjælperen kan tit nemmere give instruktioner til den anden person, når hjælperenere kan se præcis hvad den anden person ser - tit er det nemlig blot små misforståelser der spænder ben. Hjælperen kan også bare ordne det hele selv, mens hun/han forklarer hvad der gøres i telefonen.

Ved hjælpe af TeamViewers Remote Control app til både Android og iOs er det også muligt at fjernkontrollere en PC med sin iPad/iPhone eller Android device. Jeg har dog ikke prøvet disse endnu, da jeg ikke har haft behovet.
Men glæder mig som et lille barn til de får brudt Apple muren og det bliver muligt at fjernstyre en iPad fra en anden iPad eller PC, for det er bare noget jeg tit har brug for og som jeg ikke har kunne finde en teknisk løsning på endnu (hvis nogen har en god ide så skriver i bare!).
Nogle gange er det nemmere at tegne det man vil vise end at forklare det i ord. I disse situationer bruger jeg appen Doodlecast PRO (32 kr). Den fungerer ca på samme måde som Explain Everything, men jeg er bare mere vant til at bruge Doodlecast, som jeg også har være.
I Doodlecast PRO kan du tegne (på blankt "papir", billeder eller andre baggrunde) mens din stemme optages. Det er muligt at indsætte billeder, lave flere sider, sætte optagelse på pause m m.
De små videofilm du laver kan du eksportere til dit fotoalbum, Dropbox, YouTube eller email app.
Det er fx Doodlecast PRO, som jeg har brugt til at lave min "lille" informations video om stofbleer, som du kan se herunder. Og deres egen introduktionvideo til appen - klik her.
Håber det måske kan hjælpe jer lidt, når I skal hjælpe andre :-)
Ovenstående apps har jeg tilføjet til listen "Kedelige (ikke spil) apps - til voksne" i de anbefalede apps - klik her.
Og nu blir det så lige lidt nørdet, så spring nedenstående over, hvis det ikke lige er dig...
Jeg mangler nemlig selv en god måde at optage en video af det der sker på iPadden via iPadden (ligesom Screencast-o-matic til PC bare til iPad). De eneste 3 reelle bud, der dog stadig ikke er funktionelle for mig, som jeg har fundet er:
3. ExplainEverything app
Hvis jeg vil vise nogen, hvordan man gør noget på en online hjemmeside og jeg ikke lige er ved min PC (hvor jeg ville bruge Screencast-o-matic herover), så ville jeg bruge appen Explain a Website (gratis), som jeg hentet for længe siden og derfor har på min iPad. Denne app er dog imidlertid forsvundet fra AppStore, men dens funktion ser ud til at være blevet integreret i samme udviklers app: Explain Everything (19 kr). Jeg har ikke prøvet denne app, men den ser ud til at fungere rimelig parallelt til Doodelcast (se punkt 6) plus den funktionalitet jeg har i Explain a website. Du kan se deres instruktionsvideo her.4. TeamViewer
Til de gange hvor:- jeg skal vise noget på en PC og det ikke er muligt at mødes fysisk, men det er muligt at finde et tidspunkt hvor begge parter kan.
- det jeg skal løse for en person, er noget som personen ikke får brug for selv at kunne gøre selv på et senere tidstpunkt og derfor ikke behøver at lære.
- det jeg skal er meget kompliceret, så personen måske får brug for at kunne stille spørgsmål undervejs.
- der er noget som driller, så personen jeg hjælper ikke kan få min (ex video-) løsning til at fungere selvom det burde eller hvor noget tilsyneladende er anderledes eller spænder ben.
Det er denne type programmer mange IT-support afdelinger benytter sig af.
Og det er også muligt at holde online fx møder gennem systemet.
Det fungerer ved at begge personer først går ind på TeamViewers hjemmeside.
Personen som skal have hjælp klikker på "Deltag i en fjernsstyringssession" (Hvis det kun er denne ene gang eller sjældent personen skal have hjælp på denne måde. Hvis man regner med at det vil være noget man vil gøre gentagne gange eller får brug for at fjernstyre andre PC'er fra denne PC på et andet tidspunkt så vælges i stedet "Start fuld version" ligesom hjælperen herunder).
Der downloades en lille .exe fil, som personen herefter skal finde og åbne/køre. Herefter åbner der et lille nyt vindue, hvor personen kan se et ID og en adgangskode.
Personen/hjælperen som skal fjernstyre den anden computer klikker imens på "Start fuld version" på sin PC, der downloades en lille .exe fil som hjælperen åbner/kører. Der vælges om TeamViewer skal indstalleres eller bare bruges denne ene gang og om man er privat bruger eller ej. Herefter åbner et nyt vindue, hvor hjælperen kan se sit eget ID og adgangskode (hvis hjælperen senere skal hjælpes) og et felt hvor hjælperen kan indtaste et Partner-ID under "styr fjerncomputer".
De 2 personer ringer op til hinanden (hvis de ikke har forbindelse via ex headsets i computeren) og oplyser ID/adgangskode og opretter forbindelse.
Og så kører det. Hjælperen kan nu navigere rundt på den anden persons computer. Hjælperen kan tit nemmere give instruktioner til den anden person, når hjælperenere kan se præcis hvad den anden person ser - tit er det nemlig blot små misforståelser der spænder ben. Hjælperen kan også bare ordne det hele selv, mens hun/han forklarer hvad der gøres i telefonen.
Ved hjælpe af TeamViewers Remote Control app til både Android og iOs er det også muligt at fjernkontrollere en PC med sin iPad/iPhone eller Android device. Jeg har dog ikke prøvet disse endnu, da jeg ikke har haft behovet.
Men glæder mig som et lille barn til de får brudt Apple muren og det bliver muligt at fjernstyre en iPad fra en anden iPad eller PC, for det er bare noget jeg tit har brug for og som jeg ikke har kunne finde en teknisk løsning på endnu (hvis nogen har en god ide så skriver i bare!).
5. Doodlecast Pro
Nogle gange er det nemmere at tegne det man vil vise end at forklare det i ord. I disse situationer bruger jeg appen Doodlecast PRO (32 kr). Den fungerer ca på samme måde som Explain Everything, men jeg er bare mere vant til at bruge Doodlecast, som jeg også har være.
I Doodlecast PRO kan du tegne (på blankt "papir", billeder eller andre baggrunde) mens din stemme optages. Det er muligt at indsætte billeder, lave flere sider, sætte optagelse på pause m m.
De små videofilm du laver kan du eksportere til dit fotoalbum, Dropbox, YouTube eller email app.
Det er fx Doodlecast PRO, som jeg har brugt til at lave min "lille" informations video om stofbleer, som du kan se herunder. Og deres egen introduktionvideo til appen - klik her.
I gang og Hjælp mig med
Det er bare om at komme i gang med at hjælpe folk.Håber det måske kan hjælpe jer lidt, når I skal hjælpe andre :-)
Ovenstående apps har jeg tilføjet til listen "Kedelige (ikke spil) apps - til voksne" i de anbefalede apps - klik her.
Og nu blir det så lige lidt nørdet, så spring nedenstående over, hvis det ikke lige er dig...
Jeg mangler nemlig selv en god måde at optage en video af det der sker på iPadden via iPadden (ligesom Screencast-o-matic til PC bare til iPad). De eneste 3 reelle bud, der dog stadig ikke er funktionelle for mig, som jeg har fundet er:
- iRec gennem Emu4iOS.net, men det virker ikke til at være helt stabilt at kaste sig ud i.
- Det ser ud til at der kommer en mulighed gennem Quicktime, hvis man har en iPad med iOs8 og en Mac med Os X (klik her), men jeg har desværre ikke adgang til en Mac.
- Reflector applikationen fra AirSquirrels har jeg prøvet trial versionen af.
Ved at installere den på min PC kan få det til at vise mig min iPads skærm (via AirPlay screen mirroring) på min PC. Men kvaliteten er ikke super god og der er ofte rigtig meget lag (selvom vores net normalt ikke har nogle problemer, heller ikke med andet via AirPlay).
Applikationen kan også kun optage lyden fra iPadden og ikke ex samtidig fra iPad eller PC's mikrofon, hvilket heller ikke er ideelt.
Og så kan jeg (med min opsætning/eller pga trial version) ikke optage med Reflector appen, så derfor skal jeg så derudover bruge et PC recorder program (som Screencast-o-matic nr 2), hvilket igen nedsætter kvaliteten (se et eksempel her).